VIDEO EDITING
How to Easily Convert and Merge Videos with VideoProc?
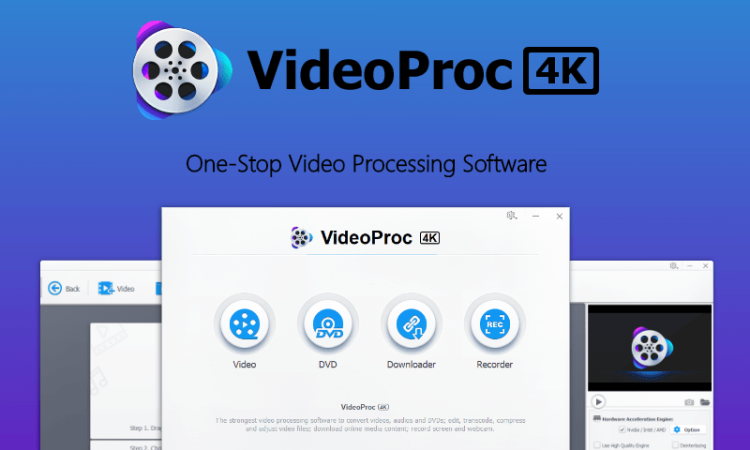
From time to time, you may need to convert video/audio format for various reasons, for example, you can’t load and edit raw footages with professional editors due to format and codec compatibility or fail to play them in media players; you may also have the problem of uploading some interesting videos on YouTube, Instagram, Twitter, Facebook, etc because of wrong aspect ratio, or the video length and file size exceed the limitations; or you want to add background music to a video but the format is not supported. No matter what reasons, it’s necessary to a free, easy, and fast video converting tool in our daily life.
From the main interface, you can see there are four main features of VideoProc: “Video”, “DVD”, “Downloader”, “Record”. Click “Video”, you are able to convert video/audios and do simple editing in a few clicks.
Video/Audio Conversion

VideoProc is a powerful video/audio converter that supports a wide range of codecs and is capable of transcoding video/audio files to another. Therefore, you are allowed to compress large/huge video files without loss in quality by lowering the resolution, bitrate, or frame rate, altering codecs with better compression ability like AV1, HEVC.
This follows VideoProc’s profile library that is compatible with a variety of video coding formats.
Video codecs: AV1, H.264, HEVC, Xvid, H.263, MPEG1, MPEG2, MPEG4, DivX, DV-NTSC, FLV, WMV2, VP8, etc.
Audio codecs: MP3, AAC, PCM, FLAC, OGG, AC3, ADPCM, etc.
Container formats: MP4, MOV, M4V, 4K, MKV, WMV, WebM, AVI, FLV, TS, SWF, MP3, M4A, WAV, AIFF, etc.
Still-image formats: PNG, JPG, and GIF.
Device presets: Apple, Huawei, Samsung, HTC, Amazon, Google, Lenovo, Acer, Asus, LG, Xbox, Surface Book, PS4, etc.
Quick Guide to Convert Video, Audio with VideoProc
Step 1. Click “Video” icon on VideoProc main interface
Step 2. Drag the videos or audios you want to convert to the software
Step 3. Click “Target Format”, choose an output format you like
Step 4. Click “Run” to convert the original video to the format you choose without quality loss.
Countless Editing Features
Compared to other professional video editors like Final Cut Pro X, Premiere Pro CC, and DaVinci Resolve, Videoproc is the welfare for a majority of beginners in spades. It gives users a host of presets and applies a simple operation philosophy to the program, allowing users to make an impressive video with a close-to-zero learning curve. You can cut a long video or split to many clips, merge different videos into one, crop black-screen area, rotate, flip, adjust video speed, volume, and more. Following is a step-by-step to merge videos with VideoProc
Step-by-Step Guide on How to Merge Many Videos into one

Preparations. Open VideoProc and click “Video” icon on the main interface
Step 1. Click “Video” or “Video Folder” to load all the videos you want to merge, or directly drag them to the software
Step 2. Choose an output format as you like, MP4, MKV, AVI, etc
Step 3. Click “Merge”
Step 4. Click “Run” to combine all the videos into one in your selected format
You can also watch the following tutorial video on merging videos easily
DVD Backup
Let’s say you have several physical discs at home and plan to digitalize them for archiving or editing. You can turn to freeware like HandBrake or VLC media player, but both of them are slow in digitalizing DVDs.
Fortunately, VideoProc can backup DVDs and transcode DVDs to any format (such as MP4, MOV, AV1, HEVC, etc.) with the help of full hardware acceleration, which won’t be time-consuming. Besides, VideoProc supports ripping/copying all types of DVDs (99-titles, regional, encrypted, homemade DVDs and others)
Video Recorder
This is another adorable feature in VideoProc. You can select recording your computer display, webcam, or both of them along with audio simultaneously. You can customize the area you are going to capture using the crop tool either.
And there is a sweet spot that becomes the best choice for most gamers. You are allowed to screen record video games with no lag by using hardware encoding, which can reduce system resources and ensure gaming experience.
It is worth remembering that you can screen record an iPhone on macOS using VideoProc. The edge is that you won’t see the red bar appearing at the top.
Wrap-up
If you are searching for an easy and fast video/audio processing solution, VideoProc is among the best choices for most beginners. Armed with a decent UI design, friendly operation philosophy, countless editing tools, full hardware acceleration, DVD conversion, video recorder, a large profile library, etc., VideoProc helps you yield the best result when working with large videos.
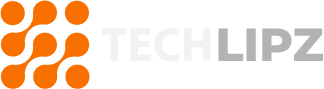
-
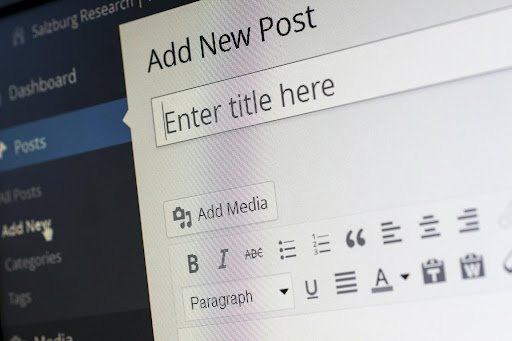
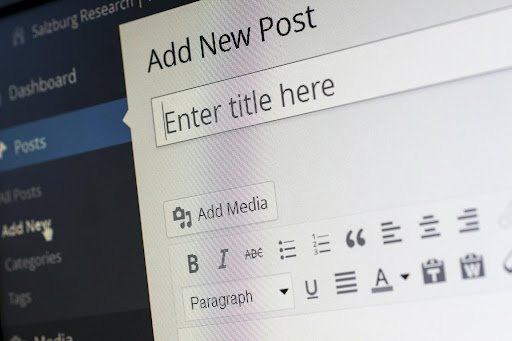 Marketing1 year ago
Marketing1 year agoHow Often Should You Publish on a Blog?
-
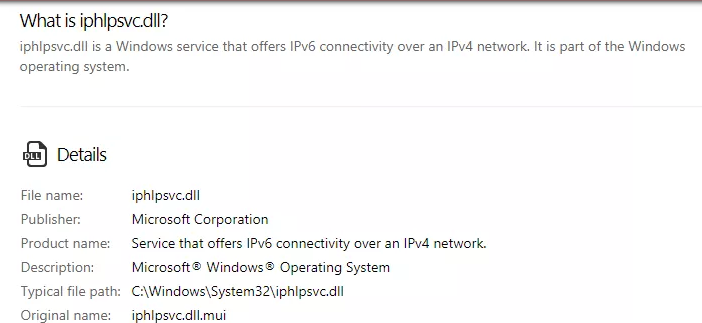
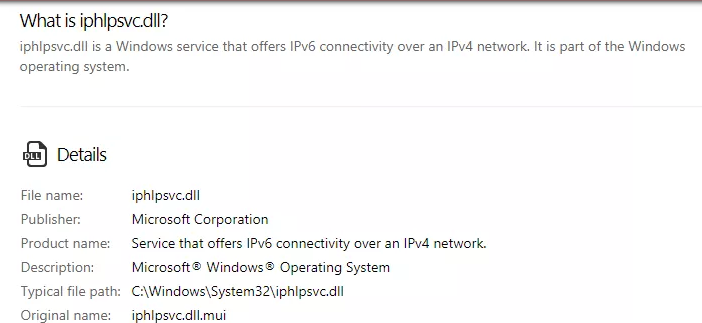 Technology1 year ago
Technology1 year agoIPHLPSVC Services Tuning? Windows 7/10
-
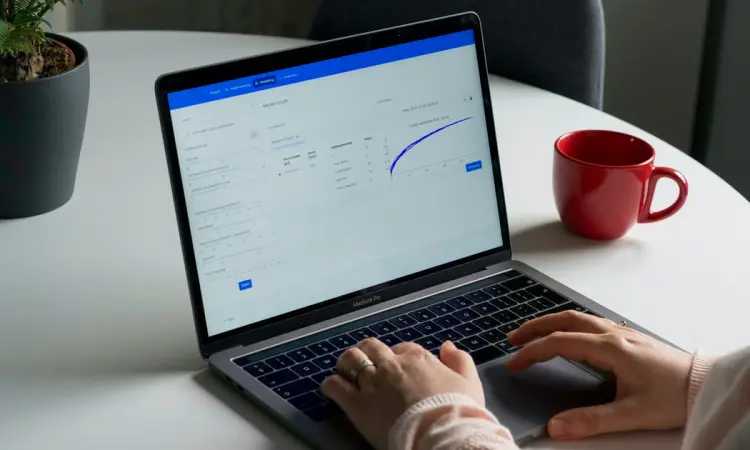
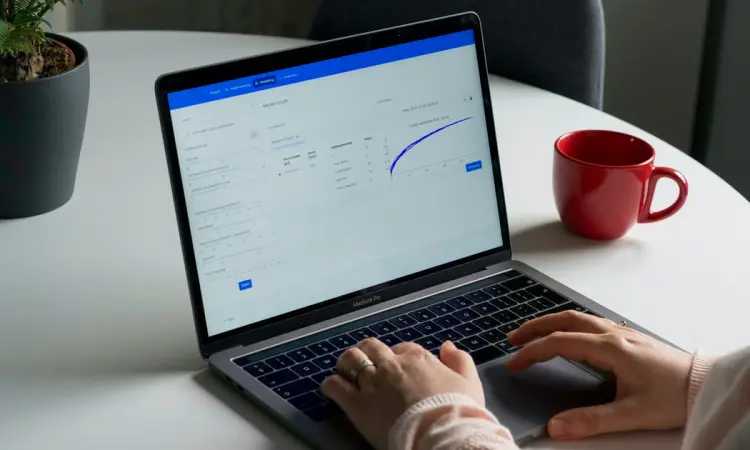 Technology1 year ago
Technology1 year agoHow AI Can Transform Healthcare
-

 REVIEWS1 year ago
REVIEWS1 year agoBest Gaming Communities Like F95zone
-

 OUTDOOR1 year ago
OUTDOOR1 year agoColoring Black and White Photo at Home
-
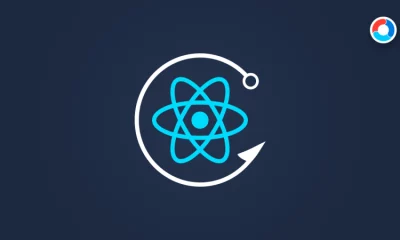
 Technology1 year ago
Technology1 year ago5 Best React JS UI Frameworks for Swift Prototyping
-

 REVIEWS1 year ago
REVIEWS1 year agoAll You Need to Know About KissAnime – Is it Safe and Legal?
-

 GAMING1 year ago
GAMING1 year agoPick N Mix: A Slots Adventure for Everyone